Budgets are a better way to manage spending between departments and give rewards.
Do you have multiple teams, branches, or departments that need their own budget for office supplies, display products, or promo items?
If so, Axomo store budgets are the perfect way to monitor and allocate spending all in one place. You can also use budgets to retain and reward them for their hard work! Here’s how to effectively use budgets to manage spending and give rewards:
Distribute
Distributing budgets is easy – log in to your Axomo account and click on “Budgets” > “View Budgets” > “New Budget”.
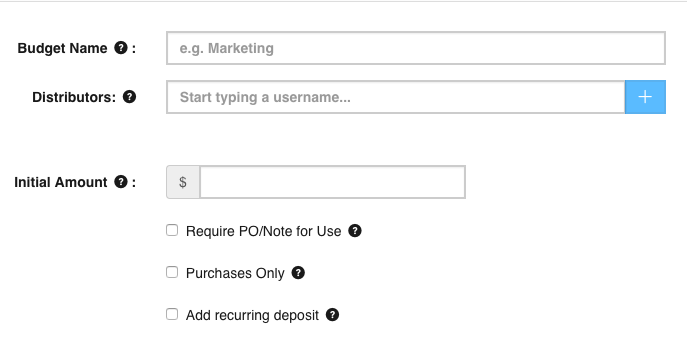
Type in the budget name you’d like to give that group (like Marketing, Boston Branch, etc.) and select the distributors (users on your store) that need access to that budget. Once you’ve added these distributors, they can allocate part of that budget to other users on the store within their department or group.
You can also set a budget deposit to automatically reoccur – for instance, at the end of the quarter, on a specific month, or even monthly/weekly/daily.
Monitor
You can also click on “Budget History” or “Allocations” to view and track how your budgets are being used internally. This is helpful to determine how different groups are using your store and how you can improve and manage spending.
Reward
You can use these budgeting features to reward users on a regular basis while giving group managers control over who gets rewarded and how much. Your budget distributors can allocate parts of the budget to employees or other users so they can use that to buy items on the store that suit their style.
Using budgets on gift cards
Navigate to Admin > Gifts > Add New
Enter in your desired information and select the budget you created that you’d like the gift card credit to pull from.
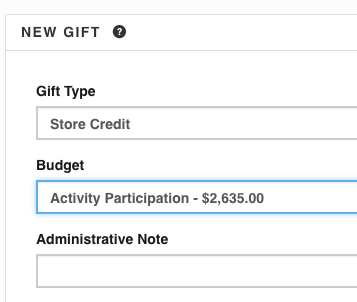
Using budgets on item purchases
Select your shipping option at checkout, then under “Payment Method”, select the budget you would like to use for the item(s) you are purchasing.

Using budgets on store credit
Navigate to Admin > Users > Add/Remove Store Credit
Enter in your desired information and select the budget you created that you’d like the store credit to pull from.



