Get customer insights on your store using Facebook Pixel, Google Analytics, Bing Webmaster Tools, or Hubspot
Did you know that you can view your customer’s behavior on your store with third-party tracking features? Get insights on which items they view, how long they spend on your store, and view their activity from start to finish.
As mentioned in last week’s article, Axomo already has built-in features to track abandoned shopping carts. But if you want an even more detailed look at how your users interact with your store, you can easily install analytics tools with a simple code.
To navigate to where you’ll want to copy and paste the codes, head to the Admin Panel and click on Marketing > Third Party Tracking. This is where you will add all of your social media ,CRM, and analytics tracking codes:
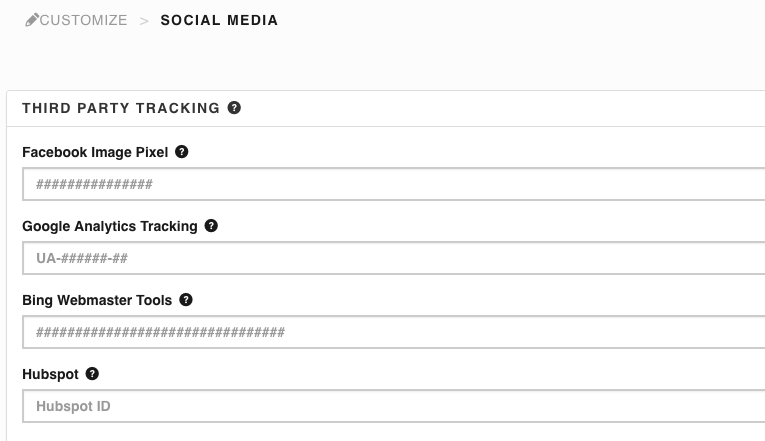
How To Install Facebook Pixel
To find or create the Facebook Pixel code for your business page, go to the Pixels tab in Facebook Ads Manager and click “Create A Pixel”. Then click on “Create” in the box that appears next to finish creating your pixel.
Once you’ve created it, you’ll be ready to copy and paste the code for the pixel ID in the area listed above. For more information about the Facebook pixel, you can read more on Facebook for Business.
How To Install Google Analytics Tracking
To find the tracking ID for Google Analytics, you must first sign into your account. Then click the “Admin” gear on the left-hand side, select an account, then select a property, under the “Property” column – click Tracking Info > Tracking Code.
Your tracking code should be formatted like this: UA-######-##. Copy and paste this number in your third-party tracking box for Google Analytics and you’ll be ready to see how your store data compares with your website.
For more information about how to install Google Analytics Tracking, read this article on Google Support.
How To Install Bing Webmaster Tools
After you’ve signed in to your Bing Webmaster Tools account, you can retrieve your tracking code by heading to the “Add A Site” input box, and then from the “Verify Ownership” screen, copy the long string of numbers and letters (between the quotation marks in the URL) from Step Two:

This is what you will add to your Bing Webmaster Tools tracking code in Axomo.
How To Install Hubspot Tracking
From your Hubspot account, copy your Hubspot ID (found in the top-right corner). Paste this to your Axomo store tracking section to view insights from Hubspot.
We hope this helps you get a well-rounded view of your users’ store activity. Stay tuned next week to learn how to improve your store’s SEO value and a special admin tip on integrating Motivosity to reward your employees with brand store items.



