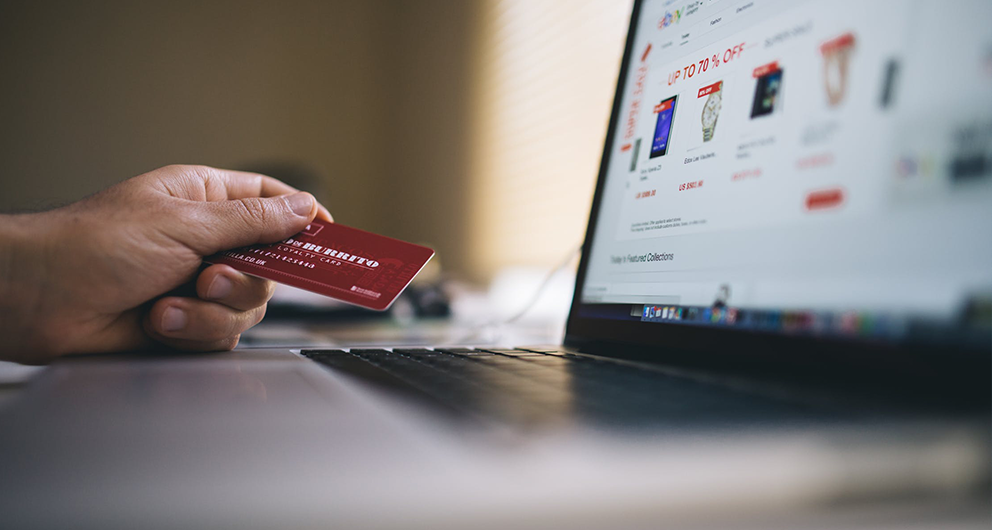Store credit and gift cards are an awesome way to engage and reward users with your custom gear. With AXOMO, you can easily distribute one-time or recurring credits to your store and build excitement for your brand. Start celebrating occasions like work anniversaries, holidays, company events, and more by learning how to set up credit for your store.
Distributing credit to an individual or small group
In the admin panel, head over to the “Gifts/Credits” tab and then click “Add New”. First, select the type of credit you’d like to give. Store credit applies to all items on your store, while an item giveaway applies to a specific item or category of your choice.
Optional: Choose the budget you’d like this credit to withdraw from. If this section is left blank, orders placed using store credit will appear on your monthly statement. You can also leave an administrative note (only available to store admins) to give the credit a description like new hire credit or client anniversary gifts for your records.
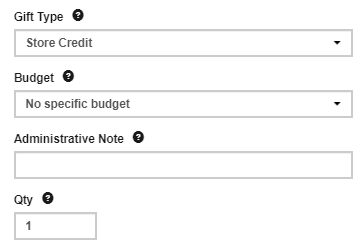
Enter the quantity, gift code (leave blank if you’d like to auto-generate codes), and credit amount desired. Check “Only Generate Codes” if you’d like to give the codes out in person rather than via email. You can also give your store credit an expiration date if you’d like recipients to redeem their credit by a certain date – this can be helpful in cases such as holidays or limited-time offers.
Finally, enter the email(s) you would like to distribute the credit to and enter a brief message to let them know what the credit is for. Click “Add Gift” when you’re done to save changes and generate your store credit. If an email address was included, that user will receive an email with your custom message letting them know store credit is available.
Distributing credit for larger groups in bulk
In the admin panel, head over to the “Gifts/Credits” tab and then click “Add Bulk”. Download the CSV template and enter the following information:
● Amount of store credit
● Recipient email addresses
● Note specifying what the credit is for (holiday, work anniversary, promotion, etc.)
● Gift code (unless you want the code to be specific you can just leave it blank and our system will generate codes automatically)
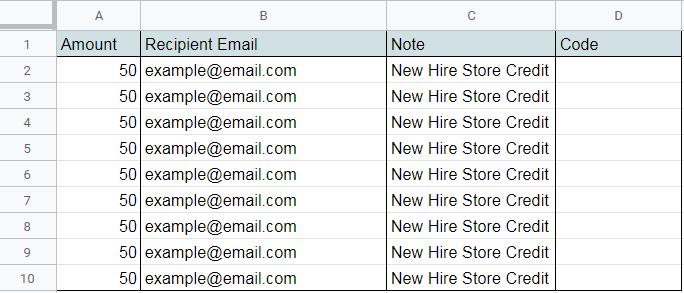
Save your CSV file and upload it into the bulk add gifts panel, it should look something like this:
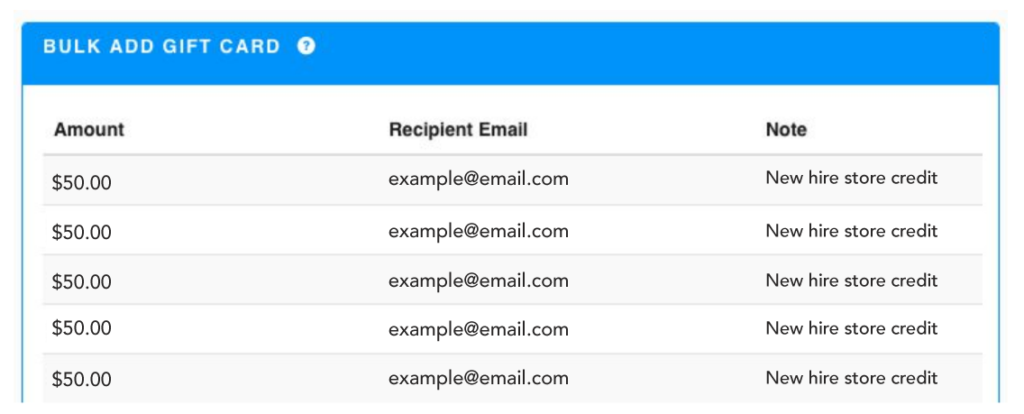
Click “Create” after reviewing the list to save changes and generate your store credit. If an email address was included, that user will receive an email with your custom message letting them know store credit is available.
Giving recurring store credit
In the admin panel, go to the “Gifts/Credit” panel and then click “Recurring Store Credit > Add New”. Then, fill out the following fields to customize your recurring credit:
● Recurring Credit Name
● Recurring Credit Type
● Reward Type (Store credit applies to all items on your store, while an item giveaway applies to a specific item or category of your choice.)
● Apply Credit To (Select “Groups” to apply the recurring credit to an existing security group like Human Resources or Marketing. You can also specify a certain user or give the credit to all users on your store.)
● Frequency of Credit (Choose how often you’d like the recurring store credit to deposit.)
● Who is Giving The Credit (Enter the name of the person distributing the recurring store credit if you’d like recipients to know who’s giving the credit.
Finally, choose whether you’d like to send an email notification with the recurring credit and enter a start/end date to specify how long you’d like the recurring credit to take place.
Revoking store credit
In the admin panel, go to “Credit” and then click “Add/Remove Store Credit”. Select the user you’d like to revoke store credit from and enter the amount in this format: – 50
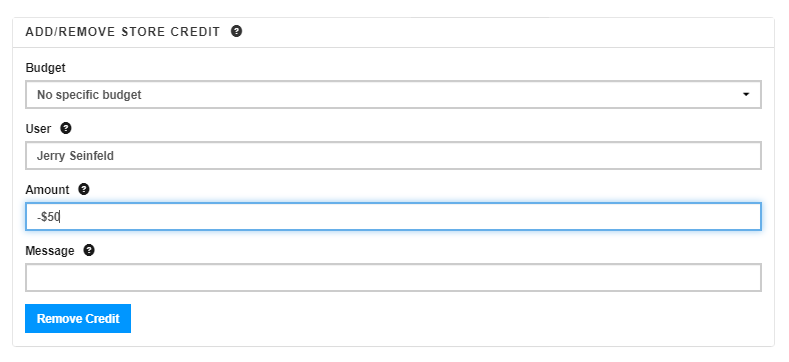
Enter the message (optional) to state why the credit is being revoked, then press “remove credit” to save your changes.
View all store credit data
User credit histories can be viewed under Reports > Store Credit History. Within this tab, you’ll be able to see all transactions placed using store credit, store credit deposits, and store credit revocations.
Need help?
Contact us at support@axomo.com if you have questions about distributing store credit.